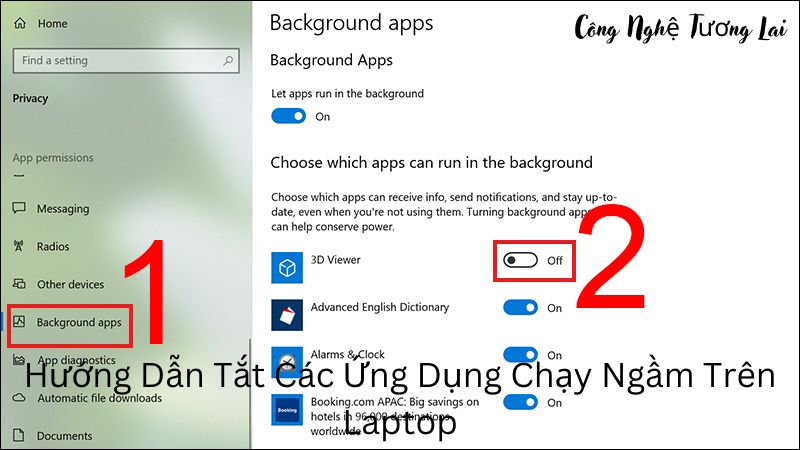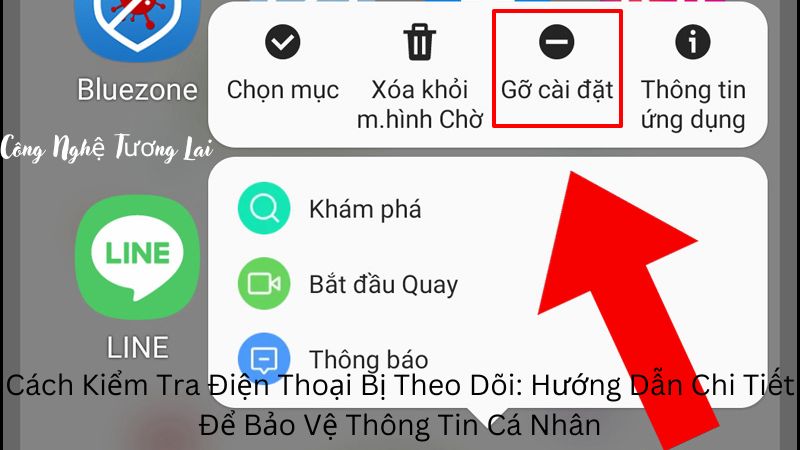Máy Tính
Hướng Dẫn Tắt Các Ứng Dụng Chạy Ngầm Trên Laptop
Khi sử dụng laptop, bạn có thể gặp phải tình trạng máy tính chạy chậm, tốn nhiều tài nguyên và pin do các ứng dụng chạy ngầm. Việc tắt các ứng dụng chạy ngầm không chỉ giúp tối ưu hóa hiệu suất máy tính mà còn kéo dài thời lượng pin và giảm bớt sự phiền toái.
Bài viết này Công Nghệ Tương Lai sẽ hướng dẫn chi tiết cách tắt các ứng dụng chạy ngầm trên laptop, từ việc sử dụng các công cụ có sẵn trong hệ điều hành đến các phần mềm chuyên dụng.
Hiểu Về Ứng Dụng Chạy Ngầm
Ứng Dụng Chạy Ngầm Là Gì?
Ứng dụng chạy ngầm là các chương trình và tiến trình hoạt động phía sau mà người dùng không trực tiếp tương tác. Chúng có thể bao gồm các ứng dụng khởi động cùng hệ điều hành, các dịch vụ hệ thống, các tiện ích theo dõi và các chương trình tự động cập nhật. Mặc dù một số ứng dụng chạy ngầm là cần thiết cho hệ thống hoạt động ổn định, nhưng nhiều ứng dụng khác có thể làm chậm máy tính và tiêu tốn tài nguyên không cần thiết.
Tác Động Của Ứng Dụng Chạy Ngầm
- Sử Dụng CPU và RAM: Các ứng dụng chạy ngầm tiêu tốn tài nguyên CPU và RAM, gây ảnh hưởng đến hiệu suất của các ứng dụng mà bạn đang sử dụng.
- Tốn Pin: Trên các laptop, các ứng dụng chạy ngầm có thể làm giảm thời lượng pin, khiến bạn phải sạc máy thường xuyên hơn.
- Sử Dụng Băng Thông Mạng: Một số ứng dụng chạy ngầm có thể liên tục kết nối Internet để đồng bộ dữ liệu hoặc cập nhật, làm chậm tốc độ mạng của bạn.
- Nguy Cơ Bảo Mật: Một số ứng dụng chạy ngầm có thể theo dõi hoạt động của bạn hoặc chứa mã độc, gây nguy hiểm cho dữ liệu và quyền riêng tư của bạn.
Tại Sao Cần Tắt Các Ứng Dụng Chạy Ngầm?
1. Tăng Hiệu Suất Hệ Thống
Các ứng dụng chạy ngầm tiêu tốn tài nguyên hệ thống như CPU, RAM và ổ cứng, khiến laptop hoạt động chậm hơn. Việc tắt các ứng dụng không cần thiết giúp giải phóng tài nguyên và cải thiện hiệu suất.
2. Tiết Kiệm Pin
Các ứng dụng chạy ngầm liên tục sử dụng năng lượng, gây giảm tuổi thọ pin. Bằng cách tắt chúng, bạn có thể kéo dài thời gian sử dụng pin khi không cắm điện.
3. Bảo Mật
Một số ứng dụng chạy ngầm có thể gây ra các rủi ro bảo mật, chẳng hạn như gửi dữ liệu cá nhân mà bạn không hề hay biết. Việc kiểm soát các ứng dụng này giúp bạn bảo vệ thông tin cá nhân tốt hơn.
4. Giảm Nhiệt Độ Máy
Các ứng dụng chạy ngầm có thể làm tăng nhiệt độ máy do hoạt động liên tục của CPU và GPU. Việc tắt chúng giúp duy trì nhiệt độ ổn định và tránh hiện tượng quá nhiệt.
Cách Tắt Ứng Dụng Chạy Ngầm Trên Windows
1. Sử Dụng Task Manager
Task Manager là công cụ mạnh mẽ để quản lý các ứng dụng và dịch vụ đang chạy trên Windows.
Bước 1: Mở Task Manager
- Nhấn tổ hợp phím Ctrl + Shift + Esc hoặc Ctrl + Alt + Delete và chọn Task Manager.
- Bạn cũng có thể nhấn chuột phải vào thanh Taskbar và chọn Task Manager.
Bước 2: Kiểm Tra Các Ứng Dụng Chạy Ngầm
- Chọn tab Processes để xem danh sách các ứng dụng và dịch vụ đang chạy.
- Bạn có thể sắp xếp các ứng dụng theo mức sử dụng CPU, Memory hoặc Disk để xác định những ứng dụng tiêu tốn nhiều tài nguyên nhất.
Bước 3: Tắt Ứng Dụng Chạy Ngầm
- Nhấn chuột phải vào ứng dụng bạn muốn tắt và chọn End Task.
2. Sử Dụng Settings
Bước 1: Mở Settings
- Nhấn tổ hợp phím Windows + I để mở Settings.
- Chọn Privacy.
Bước 2: Tắt Ứng Dụng Chạy Ngầm
- Chọn Background apps trong mục App permissions.
- Tắt chế độ Let apps run in the background để ngăn tất cả các ứng dụng chạy ngầm hoặc tắt từng ứng dụng một theo danh sách.
3. Sử Dụng Power & Sleep Settings
Bước 1: Mở Power & Sleep Settings
- Nhấn tổ hợp phím Windows + I để mở Settings.
- Chọn System và sau đó chọn Power & sleep.
Bước 2: Tinh Chỉnh Thời Gian
- Trong mục Screen và Sleep, bạn có thể cài đặt thời gian để màn hình tắt và máy tính chuyển sang chế độ ngủ khi không sử dụng. Điều này giúp giảm tiêu thụ năng lượng từ các ứng dụng chạy ngầm.
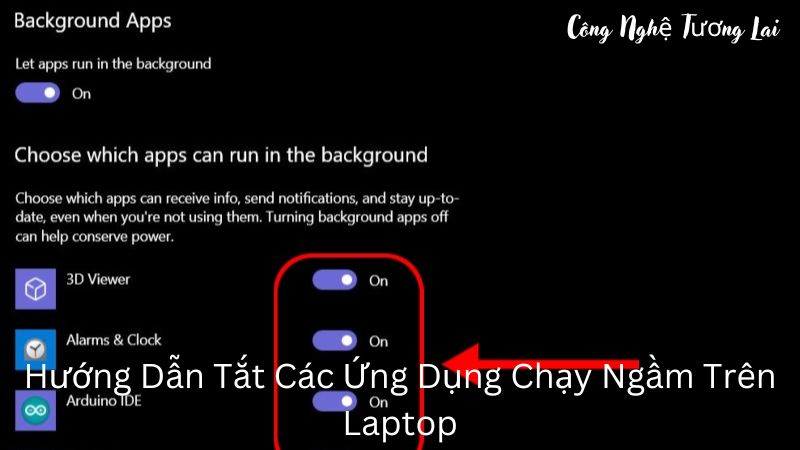
4. Sử Dụng MSConfig
Bước 1: Mở MSConfig
- Nhấn tổ hợp phím Windows + R để mở hộp thoại Run.
- Gõ msconfig và nhấn Enter.
Bước 2: Tắt Ứng Dụng Khởi Động
- Chọn tab Startup và nhấn Open Task Manager.
- Tại đây, bạn có thể tắt các ứng dụng không cần thiết khởi động cùng Windows bằng cách nhấn chuột phải vào ứng dụng và chọn Disable.
Cách Tắt Ứng Dụng Chạy Ngầm Trên macOS
1. Sử Dụng Activity Monitor
Activity Monitor là công cụ tương tự Task Manager trên macOS, giúp bạn theo dõi và quản lý các ứng dụng và tiến trình đang chạy.
Bước 1: Mở Activity Monitor
- Mở Spotlight bằng cách nhấn tổ hợp phím Command + Space, sau đó gõ Activity Monitor và nhấn Enter.
Bước 2: Kiểm Tra Các Ứng Dụng Chạy Ngầm
- Trong Activity Monitor, bạn sẽ thấy danh sách các ứng dụng và tiến trình đang chạy.
- Bạn có thể sắp xếp theo CPU, Memory hoặc Energy để xác định những ứng dụng tiêu tốn nhiều tài nguyên.
Bước 3: Tắt Ứng Dụng Chạy Ngầm
- Chọn ứng dụng bạn muốn tắt, sau đó nhấn nút X ở góc trái trên cùng và chọn Quit hoặc Force Quit.
2. Sử Dụng System Preferences
Bạn có thể quản lý các ứng dụng khởi động cùng hệ điều hành và các dịch vụ chạy ngầm thông qua System Preferences.
Bước 1: Mở System Preferences
- Nhấn vào biểu tượng Apple ở góc trái trên cùng và chọn System Preferences.
Bước 2: Tắt Ứng Dụng Chạy Ngầm
- Chọn Users & Groups, sau đó chọn tab Login Items.
- Tại đây, bạn có thể tắt các ứng dụng không cần thiết khởi động cùng macOS bằng cách chọn ứng dụng và nhấn dấu – ở dưới.
3. Sử Dụng Energy Saver
Bước 1: Mở Energy Saver
- Nhấn vào biểu tượng Apple ở góc trái trên cùng và chọn System Preferences.
- Chọn Energy Saver.
Bước 2: Tinh Chỉnh Cài Đặt
- Tại đây, bạn có thể cài đặt thời gian để màn hình tắt và máy tính chuyển sang chế độ ngủ khi không sử dụng, giúp giảm tiêu thụ năng lượng từ các ứng dụng chạy ngầm.
Dụng Phần Mềm Chuyên Dụng
Nếu bạn muốn quản lý và tắt các ứng dụng chạy ngầm một cách dễ dàng hơn, bạn có thể sử dụng các phần mềm chuyên dụng. Dưới đây là một số phần mềm phổ biến:
CCleaner
CCleaner là một công cụ nổi tiếng giúp bạn dọn dẹp hệ thống và quản lý các ứng dụng khởi động cùng hệ điều hành.
- Tải và Cài Đặt CCleaner: Truy cập trang web của CCleaner và tải xuống phiên bản mới nhất. Cài đặt phần mềm trên máy tính của bạn.
- Mở CCleaner: Chạy CCleaner và chọn “Tools” trong menu bên trái.
- Chọn Startup: Chọn mục “Startup” để xem danh sách các ứng dụng khởi động cùng hệ điều hành. Chọn ứng dụng mà bạn muốn tắt và nhấn “Disable”.
Autoruns
Autoruns là một công cụ mạnh mẽ từ Sysinternals (Microsoft) cho phép bạn xem và quản lý tất cả các ứng dụng và dịch vụ khởi động cùng hệ điều hành.
- Tải và Chạy Autoruns: Truy cập trang web của Sysinternals và tải xuống Autoruns. Giải nén và chạy chương trình mà không cần cài đặt.
- Xem Danh Sách Khởi Động: Trong Autoruns, bạn sẽ thấy danh sách chi tiết các ứng dụng, dịch vụ và tiến trình khởi động cùng hệ điều hành.
- Tắt Ứng Dụng: Chọn ứng dụng hoặc dịch vụ mà bạn muốn tắt và bỏ chọn hộp kiểm bên cạnh.
CleanMyMac X
CleanMyMac X là một công cụ mạnh mẽ dành cho người dùng macOS, giúp bạn dọn dẹp hệ thống và quản lý các ứng dụng chạy ngầm.
- Tải và Cài Đặt CleanMyMac X: Truy cập trang web của CleanMyMac X và tải xuống phiên bản mới nhất. Cài đặt phần mềm trên máy tính của bạn.
- Mở CleanMyMac X: Chạy CleanMyMac X và chọn “Optimization” trong menu bên trái.
- Chọn “Login Items”: Trong mục “Optimization”, chọn “Login Items” để xem danh sách các ứng dụng khởi động cùng hệ điều hành. Chọn ứng dụng mà bạn muốn tắt và nhấn “Remove”.
Một Số Lưu Ý Khi Tắt Ứng Dụng Chạy Ngầm
1. Kiểm Tra Tác Động
Trước khi tắt bất kỳ ứng dụng hoặc dịch vụ nào, hãy đảm bảo rằng việc này không ảnh hưởng đến hoạt động bình thường của hệ thống hoặc các ứng dụng khác.
2. Sao Lưu Dữ Liệu
Trước khi thực hiện bất kỳ thay đổi nào liên quan đến hệ thống, hãy sao lưu dữ liệu quan trọng để tránh mất mát dữ liệu trong trường hợp xảy ra sự cố.
3. Cập Nhật Hệ Điều Hành
Hãy đảm bảo rằng hệ điều hành và tất cả các ứng dụng của bạn luôn được cập nhật để nhận các bản vá lỗi và cải thiện hiệu suất.
4. Sử Dụng Phần Mềm Diệt Virus
Một số ứng dụng chạy ngầm có thể là phần mềm độc hại hoặc virus. Sử dụng phần mềm diệt virus để quét và loại bỏ các mối đe dọa tiềm ẩn.
5. Dọn Dẹp Ổ Cứng
Dọn dẹp các tập tin tạm thời, các tập tin không cần thiết và giải phóng không gian ổ cứng cũng giúp cải thiện hiệu suất máy tính. Bạn có thể sử dụng công cụ “Disk Cleanup” trên Windows hoặc “Disk Utility” trên macOS để thực hiện điều này.
6. Sử Dụng Chế Độ Hiệu Suất Cao
Trên Windows, bạn có thể chuyển sang chế độ hiệu suất cao để tối ưu hóa hiệu năng máy tính. Để thực hiện điều này, mở “Control Panel”, chọn “Power Options” và chọn “High Performance”.
7. Tắt Hiệu Ứng Hình Ảnh
Các hiệu ứng hình ảnh có thể làm chậm máy tính của bạn. Trên Windows, bạn có thể tắt các hiệu ứng này bằng cách nhấn chuột phải vào “This PC”, chọn “Properties”, sau đó chọn “Advanced system settings”. Trong tab “Advanced”, chọn “Settings” trong mục “Performance” và chọn “Adjust for best performance”.
Kết Luận
Việc tắt các ứng dụng chạy ngầm là một bước quan trọng giúp cải thiện hiệu suất, tiết kiệm pin và bảo mật cho laptop của bạn. Bằng cách sử dụng các công cụ và cài đặt có sẵn trên hệ điều hành, bạn có thể dễ dàng kiểm soát và tắt các ứng dụng không cần thiết. Hãy luôn kiểm tra tác động của việc tắt các ứng dụng và sao lưu dữ liệu quan trọng trước khi thực hiện bất kỳ thay đổi nào để đảm bảo hệ thống của bạn hoạt động ổn định và an toàn.