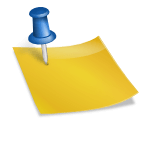Thủ Thuật Công Nghệ
Cách Scan Tài Liệu Trên Máy Tính: Hướng Dẫn Chi Tiết Từ A Đến Z
Việc scan tài liệu đã trở thành một nhu cầu thiết yếu trong môi trường làm việc hiện đại. Việc chuyển đổi các tài liệu giấy thành định dạng kỹ thuật số giúp dễ dàng lưu trữ, chia sẻ và quản lý thông tin hơn. Bài viết này Công Nghệ Tương Lai sẽ hướng dẫn bạn cách scan tài liệu trên máy tính một cách chi tiết, từ việc chuẩn bị thiết bị, sử dụng phần mềm scan, đến các mẹo và thủ thuật để đạt được chất lượng scan tốt nhất.
1. Chuẩn Bị Thiết Bị Scan
1.1. Chọn Máy Scan Phù Hợp
Để scan tài liệu, bạn cần một máy quét (scanner) hoặc một máy in đa chức năng có chức năng scan. Các loại máy scan phổ biến bao gồm:
- Máy Scan Flatbed: Đây là loại máy scan có mặt phẳng quét, phù hợp cho việc scan các tài liệu, sách hoặc hình ảnh.
- Máy Scan Sheetfed: Loại máy này có khả năng quét nhiều trang liên tiếp, lý tưởng cho văn phòng hoặc người dùng có nhu cầu scan nhiều tài liệu.
- Máy In Đa Chức Năng: Nhiều máy in đa chức năng (bao gồm máy in, copy, fax) cũng có khả năng scan tài liệu.
1.2. Cài Đặt Máy Scan
Trước khi sử dụng, hãy đảm bảo rằng máy scan của bạn đã được kết nối với máy tính và cài đặt đầy đủ driver. Bạn có thể tải driver từ trang web của nhà sản xuất hoặc từ đĩa cài đặt đi kèm với máy.
- Kết nối máy scan với máy tính: Sử dụng cáp USB hoặc kết nối không dây (Wi-Fi) nếu máy scan hỗ trợ.
- Cài đặt driver: Làm theo hướng dẫn trên màn hình để cài đặt driver cho máy scan.
2. Sử Dụng Phần Mềm Scan
2.1. Phần Mềm Scan Mặc Định
Hầu hết các máy scan đều đi kèm với phần mềm scan mặc định. Đây là cách đơn giản nhất để bắt đầu.
- Windows Fax and Scan (Windows):
- Mở Windows Fax and Scan từ menu Start.
- Chọn New Scan.
- Chọn máy scan của bạn từ danh sách và cấu hình các tùy chọn như loại tài liệu, màu sắc, độ phân giải.
- Nhấp vào Scan và chờ đợi quá trình quét hoàn tất.
- Preview (Mac):
- Mở Preview từ thư mục Applications.
- Chọn File -> Import from Scanner.
- Chọn máy scan của bạn và cấu hình các tùy chọn quét.
- Nhấp vào Scan và lưu tài liệu đã quét.
2.2. Phần Mềm Scan Từ Bên Thứ Ba
Nếu bạn cần các tính năng nâng cao hơn, có thể sử dụng phần mềm scan từ bên thứ ba. Một số phần mềm phổ biến bao gồm:
- Adobe Acrobat: Phần mềm mạnh mẽ cho phép bạn quét tài liệu và chuyển đổi chúng thành PDF.
- Mở Adobe Acrobat và chọn File -> Create -> PDF from Scanner.
- Chọn máy scan của bạn và cấu hình các tùy chọn.
- Nhấp vào Scan để bắt đầu quá trình quét.
- NAPS2 (Not Another PDF Scanner 2): Phần mềm miễn phí và dễ sử dụng.
- Tải và cài đặt NAPS2 từ trang web chính thức.
- Mở phần mềm và chọn Add Scanner.
- Cấu hình các tùy chọn và nhấp vào Scan để quét tài liệu.
- VueScan: Phần mềm scan chuyên nghiệp với nhiều tính năng và hỗ trợ nhiều loại máy scan.
- Tải và cài đặt VueScan từ trang web của nhà phát triển.
- Chọn máy scan và cấu hình các tùy chọn.
- Nhấp vào Scan để quét tài liệu.
3. Các Bước Cơ Bản Để Scan Tài Liệu
3.1. Chuẩn Bị Tài Liệu
- Sắp xếp tài liệu: Đảm bảo tài liệu của bạn được đặt phẳng và không có nếp gấp hoặc bụi bẩn.
- Chọn chế độ quét: Xác định loại tài liệu bạn muốn quét (văn bản, hình ảnh, màu sắc) và chọn chế độ quét phù hợp.
3.2. Cấu Hình Các Tùy Chọn Scan
- Độ phân giải: Chọn độ phân giải (dpi) phù hợp. Độ phân giải cao hơn sẽ cung cấp chất lượng tốt hơn nhưng cũng tạo ra các tệp lớn hơn.
- Chế độ màu: Chọn giữa màu sắc, đen trắng hoặc xám tùy thuộc vào tài liệu của bạn.
- Kích thước trang: Chọn kích thước trang phù hợp với tài liệu bạn đang quét (A4, Letter, v.v.).
3.3. Quá Trình Scan
- Đặt tài liệu vào máy scan: Đặt tài liệu lên mặt phẳng quét của máy scan (hoặc cho vào khay nạp tài liệu nếu sử dụng máy scan sheetfed).
- Bắt đầu quét: Sử dụng phần mềm scan để bắt đầu quá trình quét. Đợi cho đến khi máy scan hoàn tất việc quét tài liệu.
3.4. Lưu Và Xử Lý Tài Liệu
- Lưu tệp: Chọn định dạng lưu tệp phù hợp (PDF, JPEG, TIFF, v.v.) và đặt tên cho tệp.
- Xử lý hậu kỳ: Nếu cần, bạn có thể sử dụng phần mềm chỉnh sửa ảnh hoặc tài liệu để điều chỉnh hoặc cải thiện chất lượng tài liệu đã quét.

4. Mẹo Và Thủ Thuật Để Quét Tài Liệu Chất Lượng Cao
4.1. Sử Dụng Độ Phân Giải Cao
- Để có chất lượng quét tốt nhất, hãy sử dụng độ phân giải cao (ít nhất là 300 dpi) cho các tài liệu văn bản và 600 dpi hoặc cao hơn cho các hình ảnh chi tiết.
4.2. Chỉnh Sửa Tài Liệu Quét
- Cắt và điều chỉnh: Sử dụng phần mềm chỉnh sửa để cắt bỏ các phần không cần thiết và điều chỉnh màu sắc hoặc độ sáng.
- Chuyển đổi định dạng: Chuyển đổi tài liệu quét sang định dạng phù hợp với mục đích sử dụng, chẳng hạn như PDF cho tài liệu văn bản hoặc JPEG cho hình ảnh.
4.3. Tổ Chức Và Quản Lý Tài Liệu
Sắp xếp và quản lý tài liệu scan một cách khoa học giúp bạn dễ dàng tìm kiếm và sử dụng sau này. Hãy tạo các thư mục theo chủ đề, thời gian hoặc loại tài liệu. Sử dụng các phần mềm quản lý tài liệu như Evernote, OneNote hoặc Google Drive để lưu trữ và quản lý tài liệu scan một cách hiệu quả.
4.4. Sử Dụng Chế Độ Quét Đặc Biệt OCR (Optical Character Recognition)
Công nghệ OCR giúp chuyển đổi tài liệu scan từ hình ảnh thành văn bản có thể chỉnh sửa. Các phần mềm như Adobe Acrobat Pro, ABBYY FineReader, và Readiris hỗ trợ OCR và giúp bạn tạo ra các tài liệu số hóa dễ dàng chỉnh sửa và tìm kiếm. Điều này rất hữu ích khi bạn cần chỉnh sửa nội dung hoặc tìm kiếm thông tin trong tài liệu scan.
5. Các Vấn Đề Thường Gặp Và Cách Khắc Phục
5.1. Máy Scan Không Nhận Diện Tài Liệu
- Kiểm tra kết nối: Đảm bảo máy scan đã được kết nối đúng cách với máy tính.
- Cập nhật driver: Kiểm tra và cập nhật driver của máy scan.
5.2. Chất Lượng Quét Kém
- Điều chỉnh độ phân giải: Tăng độ phân giải để cải thiện chất lượng quét.
- Làm sạch bề mặt quét: Đảm bảo mặt phẳng quét sạch bụi và vết bẩn.
5.3. Tệp Quét Quá Lớn
- Nén tệp: Sử dụng công cụ nén tệp hoặc chuyển đổi định dạng để giảm kích thước tệp quét.
- Chia tệp: Nếu cần, chia tệp lớn thành nhiều phần nhỏ hơn.
6. Những Lưu Ý Khi Scan Tài Liệu
6.1. Bảo Vệ Thông Tin Cá Nhân
Khi scan các tài liệu chứa thông tin cá nhân hoặc nhạy cảm, hãy đảm bảo bảo mật thông tin bằng cách lưu trữ tài liệu trong các thư mục được mã hóa hoặc sử dụng mật khẩu. Đừng quên xóa các bản scan không cần thiết để tránh lộ thông tin.
6.2. Đảm Bảo Chất Lượng Scan
Chất lượng scan phụ thuộc vào độ phân giải và cài đặt của máy scan. Hãy chọn độ phân giải phù hợp với loại tài liệu để đảm bảo kết quả scan rõ ràng và sắc nét. Đối với tài liệu văn bản, độ phân giải 300 dpi thường là đủ, trong khi ảnh có thể cần độ phân giải cao hơn.
6.3. Kiểm Tra Định Kỳ Máy Scan
Máy scan cần được bảo dưỡng định kỳ để đảm bảo hoạt động ổn định. Hãy làm sạch mặt kính và kiểm tra các bộ phận chuyển động để tránh các vết bẩn hoặc trầy xước ảnh hưởng đến chất lượng scan. Nếu máy scan gặp sự cố, hãy kiểm tra hướng dẫn sử dụng hoặc liên hệ với nhà sản xuất để được hỗ trợ.
Kết Luận
Quá trình scan tài liệu trên máy tính có thể đơn giản và hiệu quả nếu bạn biết cách sử dụng thiết bị và phần mềm đúng cách. Bằng cách chuẩn bị thiết bị phù hợp, sử dụng phần mềm scan, và áp dụng các mẹo và thủ thuật, bạn có thể dễ dàng chuyển đổi tài liệu giấy thành định dạng kỹ thuật số với chất lượng tốt nhất. Hy vọng rằng hướng dẫn chi tiết này sẽ giúp bạn thực hiện các công việc quét tài liệu một cách dễ dàng và hiệu quả hơn.