Thủ Thuật Công Nghệ
Cách Scan Tài Liệu Thành File PDF Bằng Điện Thoại
Trong kỷ nguyên số hóa hiện nay, việc số hóa tài liệu giấy thành các file PDF bằng điện thoại di động trở nên phổ biến và thuận tiện hơn bao giờ hết. Dù bạn là một học sinh cần gửi bài tập, một nhân viên văn phòng cần chia sẻ tài liệu, hay một doanh nhân cần lưu trữ hợp đồng, việc scan tài liệu thành file PDF bằng điện thoại sẽ giúp bạn dễ dàng quản lý và chia sẻ tài liệu một cách nhanh chóng và hiệu quả.
Bài viết này Công Nghệ Tương Lai sẽ hướng dẫn bạn từng bước cụ thể cách scan tài liệu thành file pdf bằng điện thoại, bao gồm cả việc lựa chọn ứng dụng, các bước thực hiện, và một số mẹo để có được kết quả tốt nhất.
Tại Sao Bạn Nên Scan Tài Liệu Thành File PDF?
1. Tiện Lợi và Di Động
Việc scan tài liệu bằng điện thoại giúp bạn thực hiện công việc nhanh chóng và dễ dàng ngay từ bất kỳ đâu mà không cần máy quét (scanner) cồng kềnh. Bạn có thể thực hiện việc này chỉ bằng một chiếc điện thoại thông minh, tiết kiệm thời gian và công sức.
2. Dễ Dàng Chia Sẻ và Lưu Trữ
File PDF là định dạng phổ biến được sử dụng rộng rãi và dễ dàng chia sẻ qua email, lưu trữ trực tuyến, hoặc trên các thiết bị khác. Nó giữ nguyên định dạng và chất lượng của tài liệu gốc, làm cho việc lưu trữ và chia sẻ trở nên đơn giản hơn.
3. Tăng Cường Bảo Mật
PDF cho phép bạn thiết lập mật khẩu để bảo vệ tài liệu và giới hạn quyền truy cập. Điều này giúp đảm bảo rằng thông tin nhạy cảm trong tài liệu của bạn được bảo mật tốt hơn so với việc lưu trữ tài liệu giấy.
4. Tiết Kiệm Không Gian
Việc chuyển đổi tài liệu giấy thành file PDF giúp bạn tiết kiệm không gian lưu trữ vật lý. Bạn có thể lưu trữ hàng trăm hoặc hàng nghìn tài liệu trong một thiết bị di động hoặc dịch vụ lưu trữ đám mây mà không cần chiếm quá nhiều không gian.
Các Ứng Dụng Quét Tài Liệu Thành File PDF
Để scan tài liệu thành file PDF, bạn cần một ứng dụng quét tài liệu phù hợp. Dưới đây là một số ứng dụng phổ biến và hiệu quả để thực hiện công việc này:
1. Adobe Scan
Tính Năng: Adobe Scan là một ứng dụng mạnh mẽ cho phép bạn quét tài liệu, hóa đơn, và thẻ danh thiếp thành các file PDF chất lượng cao. Ứng dụng này còn hỗ trợ nhận diện văn bản (OCR) và lưu trữ tài liệu trên Adobe Document Cloud.
Cách Sử Dụng:
- Tải và cài đặt Adobe Scan từ Google Play Store hoặc Apple App Store.
- Mở ứng dụng và đăng nhập vào tài khoản Adobe của bạn (hoặc tạo tài khoản mới).
- Chọn tùy chọn “Scan” và hướng máy ảnh về tài liệu cần quét.
- Ứng dụng sẽ tự động nhận diện và quét tài liệu. Bạn có thể chỉnh sửa và cắt xén nếu cần.
- Lưu tài liệu dưới định dạng PDF và chia sẻ hoặc lưu trữ theo nhu cầu.
2. CamScanner
Tính Năng: CamScanner là ứng dụng quét tài liệu phổ biến với tính năng OCR, cho phép bạn chuyển đổi tài liệu thành file PDF và chỉnh sửa văn bản trong tài liệu. Ứng dụng cũng cung cấp các công cụ chỉnh sửa và tổ chức tài liệu.
Cách Sử Dụng:
- Tải và cài đặt CamScanner từ Google Play Store hoặc Apple App Store.
- Mở ứng dụng và chọn “Scan” để bắt đầu quét tài liệu.
- Chỉnh sửa ảnh quét, cắt xén và điều chỉnh độ sáng nếu cần.
- Lưu tài liệu dưới dạng PDF và chia sẻ hoặc lưu trữ theo nhu cầu.
3. Microsoft Office Lens
Tính Năng: Microsoft Office Lens là một ứng dụng miễn phí giúp bạn quét tài liệu, bảng trắng, và danh thiếp thành file PDF. Nó tích hợp với các dịch vụ của Microsoft, như OneDrive và OneNote, giúp bạn lưu trữ và tổ chức tài liệu dễ dàng.
Cách Sử Dụng:
- Tải và cài đặt Microsoft Office Lens từ Google Play Store hoặc Apple App Store.
- Mở ứng dụng và chọn chế độ quét phù hợp (tài liệu, bảng trắng, danh thiếp, v.v.).
- Quét tài liệu và chỉnh sửa ảnh nếu cần.
- Lưu tài liệu dưới dạng PDF và lưu trữ vào OneDrive hoặc chia sẻ qua email.
4. Scanbot
Tính Năng: Scanbot là ứng dụng quét tài liệu chất lượng cao với tính năng OCR và khả năng tạo file PDF hoặc JPG. Ứng dụng cũng hỗ trợ lưu trữ tài liệu trên các dịch vụ đám mây như Dropbox, Google Drive, và OneDrive.
Cách Sử Dụng:
- Tải và cài đặt Scanbot từ Google Play Store hoặc Apple App Store.
- Mở ứng dụng và chọn tùy chọn “Scan” để bắt đầu quét tài liệu.
- Chỉnh sửa và lưu trữ tài liệu dưới định dạng PDF hoặc JPG.
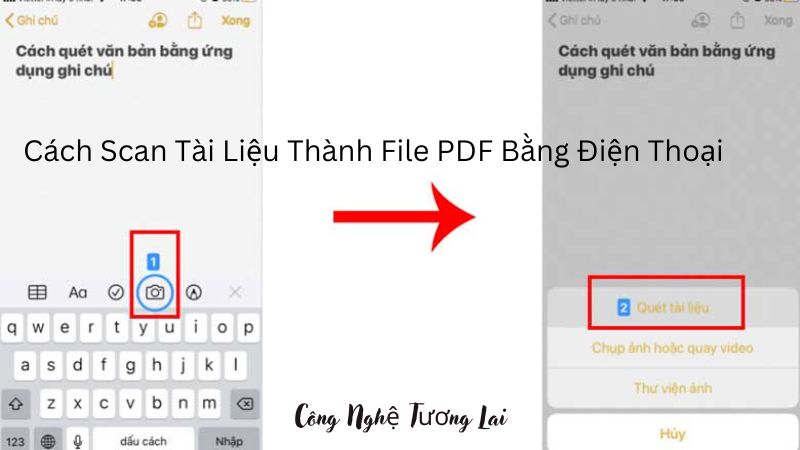
Hướng Dẫn Chi Tiết Cách Scan Tài Liệu Thành File PDF
Dưới đây là hướng dẫn chi tiết về cách scan tài liệu thành file PDF bằng điện thoại di động:
1. Chuẩn Bị Tài Liệu và Thiết Bị
- Chọn Tài Liệu: Chọn tài liệu bạn muốn quét và đảm bảo rằng nó không bị nhăn hoặc bẩn. Làm phẳng tài liệu nếu cần để có kết quả quét tốt nhất.
- Sạch Máy Ảnh: Đảm bảo rằng máy ảnh của điện thoại sạch sẽ và không bị vết bẩn. Dùng khăn mềm để lau sạch ống kính nếu cần.
2. Mở Ứng Dụng Quét Tài Liệu
- Khởi Động Ứng Dụng: Mở ứng dụng quét tài liệu đã cài đặt trên điện thoại của bạn (ví dụ: Adobe Scan, CamScanner, Microsoft Office Lens).
- Chọn Chế Độ Quét: Chọn chế độ quét phù hợp cho tài liệu của bạn, chẳng hạn như chế độ tài liệu, hóa đơn, hay bảng trắng.
3. Quét Tài Liệu
- Căn Chỉnh và Quét: Đặt điện thoại sao cho camera nằm ngay trên tài liệu. Đảm bảo rằng tài liệu nằm hoàn toàn trong khung hình.
- Tự Động Hoặc Thủ Công: Một số ứng dụng sẽ tự động nhận diện và chụp ảnh khi bạn giữ điện thoại ổn định, trong khi những ứng dụng khác yêu cầu bạn nhấn nút chụp để bắt đầu quét.
- Chỉnh Sửa Ảnh: Sau khi quét, ứng dụng sẽ cung cấp tùy chọn để chỉnh sửa ảnh, chẳng hạn như cắt xén, điều chỉnh độ sáng, và sửa lỗi hình ảnh.
4. Chỉnh Sửa và Tinh Chỉnh
- Cắt Xén và Điều Chỉnh: Sử dụng các công cụ chỉnh sửa trong ứng dụng để cắt xén và điều chỉnh tài liệu để đảm bảo rằng nó có kích thước và chất lượng tốt nhất.
- Thêm Trang: Nếu bạn có nhiều trang tài liệu, bạn có thể quét từng trang và thêm chúng vào cùng một file PDF.
5. Lưu và Chia Sẻ
- Lưu Tài Liệu: Sau khi quét và chỉnh sửa xong, lưu tài liệu dưới định dạng PDF. Hãy chắc chắn chọn tên tệp và vị trí lưu trữ phù hợp.
- Chia Sẻ: Bạn có thể chia sẻ tài liệu qua email, các dịch vụ lưu trữ đám mây như Google Drive hoặc Dropbox, hoặc thông qua các ứng dụng nhắn tin.
Mẹo Hữu Ích Khi Quét Tài Liệu
1. Giữ Điện Thoại Ổn Định
- Sử Dụng Giá Đỡ: Nếu có thể, sử dụng một giá đỡ hoặc chân máy để giữ điện thoại ổn định trong khi quét tài liệu.
- Cẩn Thận Với Ánh Sáng: Đảm bảo có đủ ánh sáng khi quét để tránh các vấn đề về chất lượng hình ảnh. Tránh ánh sáng phản chiếu trực tiếp vào tài liệu.
2. Sử Dụng Tính Năng OCR
- Nhận Diện Văn Bản: Nếu ứng dụng hỗ trợ tính năng OCR, sử dụng nó để nhận diện văn bản và chuyển đổi văn bản trong tài liệu thành định dạng có thể chỉnh sửa.
3. Sử Dụng Ánh Sáng Tốt
Đảm bảo tài liệu được quét trong môi trường ánh sáng tốt để tránh tình trạng ảnh bị mờ hoặc tối. Ánh sáng tự nhiên là tốt nhất, nhưng nếu không thể, hãy sử dụng đèn chiếu sáng để làm sáng tài liệu.
4. Đặt Tài Liệu Phẳng
Đặt tài liệu phẳng trên bề mặt để đảm bảo rằng tất cả các phần của tài liệu đều được quét rõ ràng. Sử dụng một miếng đệm hoặc một bề mặt phẳng để giữ tài liệu không bị nhăn hoặc gấp nếp.
5. Kiểm Tra Kết Quả Quét
- Xem Trước Kết Quả: Trước khi lưu tài liệu, hãy kiểm tra kỹ kết quả quét để đảm bảo rằng tất cả các trang được quét chính xác và không bị mờ hoặc thiếu.
6. Sao Lưu Định Kỳ
- Lưu Trữ Đám Mây: Lưu tài liệu trên các dịch vụ lưu trữ đám mây để dễ dàng truy cập và chia sẻ. Đồng thời, sao lưu tài liệu quan trọng để tránh mất dữ liệu.
7. Cập Nhật Ứng Dụng
- Cập Nhật Định Kỳ: Đảm bảo rằng bạn luôn cập nhật ứng dụng quét tài liệu của mình lên phiên bản mới nhất để tận dụng các tính năng và cải tiến bảo mật mới.
Các Tình Huống Đặc Biệt Khi Scan Tài Liệu
1. Scan Tài Liệu Có Nhiều Trang
Nếu bạn cần scan một tài liệu có nhiều trang, hãy chắc chắn rằng bạn chụp ảnh từng trang một cách rõ ràng. Một số ứng dụng cho phép bạn quét nhiều trang và kết hợp chúng thành một file PDF duy nhất.
2. Scan Tài Liệu Có Chữ Nhỏ
Nếu tài liệu có chữ nhỏ hoặc hình ảnh chi tiết, hãy đảm bảo rằng bạn sử dụng chế độ quét chất lượng cao. Điều này giúp bảo đảm rằng tất cả các chi tiết đều được ghi nhận rõ ràng trong file PDF.
3. Scan Tài Liệu Được Ghi Chú
Nếu tài liệu có các ghi chú hoặc đánh dấu, hãy sử dụng ứng dụng cho phép bạn chỉnh sửa hoặc thêm các chú thích sau khi quét. Điều này giúp bạn dễ dàng làm nổi bật các thông tin quan trọng.
Kết Luận
Việc scan tài liệu thành file PDF bằng điện thoại là một phương pháp tiện lợi và hiệu quả để số hóa tài liệu giấy, tiết kiệm không gian lưu trữ và dễ dàng chia sẻ. Bằng cách sử dụng các ứng dụng quét tài liệu phổ biến như Adobe Scan, CamScanner, Microsoft Office Lens, và Scanbot, bạn có thể dễ dàng chuyển đổi tài liệu giấy thành file PDF chất lượng cao chỉ trong vài bước đơn giản.
Hãy đảm bảo rằng bạn chọn ứng dụng quét tài liệu phù hợp với nhu cầu của bạn và thực hiện các bước quét, chỉnh sửa, và lưu trữ tài liệu một cách cẩn thận để đạt được kết quả tốt nhất. Với những mẹo và hướng dẫn chi tiết trong bài viết này, bạn sẽ có thể xử lý tài liệu hiệu quả và dễ dàng hơn bao giờ hết.





