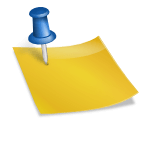Thủ Thuật Công Nghệ
Cách Chuyển Ảnh Từ Điện Thoại iPhone Sang Máy Tính
Trong thời đại số hóa hiện nay, việc chuyển ảnh từ điện thoại iPhone sang máy tính là một nhu cầu phổ biến, giúp bạn dễ dàng lưu trữ, chỉnh sửa và chia sẻ các bức ảnh quan trọng. Dù bạn là một nhiếp ảnh gia chuyên nghiệp, một người yêu thích lưu giữ kỷ niệm, hay đơn giản chỉ muốn sao lưu hình ảnh cá nhân, việc hiểu rõ các phương pháp chuyển ảnh có thể giúp bạn tiết kiệm thời gian và công sức.
Bài viết này Công Nghệ Tương Lai sẽ hướng dẫn bạn chi tiết các cách chuyển ảnh từ điện thoại iphone sang máy tính, bao gồm cả các công cụ và ứng dụng hữu ích, cũng như các mẹo để đảm bảo quá trình chuyển đổi diễn ra suôn sẻ và hiệu quả.
Tại Sao Bạn Nên Chuyển Ảnh Từ iPhone Sang Máy Tính?
1. Lưu Trữ An Toàn
Sao lưu ảnh trên máy tính giúp bạn bảo vệ chúng khỏi việc mất mát dữ liệu trên điện thoại, như trường hợp mất điện thoại hoặc bị hỏng hóc.
2. Dễ Dàng Chỉnh Sửa
Máy tính cung cấp nhiều công cụ chỉnh sửa ảnh mạnh mẽ hơn, giúp bạn có thể chỉnh sửa ảnh một cách chuyên nghiệp hơn so với trên điện thoại.
3. Giải Phóng Dung Lượng iPhone
Việc chuyển ảnh sang máy tính giúp bạn giải phóng dung lượng lưu trữ trên iPhone, giúp máy hoạt động nhanh hơn và có thêm không gian cho các ứng dụng và dữ liệu khác.
Phương Pháp Chuyển Ảnh Từ iPhone Sang Máy Tính
Có nhiều cách để chuyển ảnh từ iPhone sang máy tính, bao gồm kết nối qua cáp USB, sử dụng dịch vụ đám mây, hoặc qua ứng dụng chia sẻ. Dưới đây là các phương pháp chi tiết:
1. Sử Dụng Cáp USB (Windows và Mac)
Phương pháp truyền thống và phổ biến nhất để chuyển ảnh từ iPhone sang máy tính là sử dụng cáp USB.
1.1. Chuyển Ảnh Sang Máy Tính Windows
- Kết Nối iPhone Với Máy Tính: Sử dụng cáp USB để kết nối iPhone của bạn với máy tính Windows.
- Mở File Explorer: Trên máy tính, mở File Explorer và tìm thiết bị iPhone của bạn dưới phần “Devices and Drives.”
- Chọn Thư Mục DCIM: Mở thư mục DCIM trên iPhone, nơi lưu trữ tất cả các ảnh và video của bạn.
- Sao Chép Ảnh: Chọn các ảnh bạn muốn chuyển, sau đó sao chép và dán chúng vào thư mục mong muốn trên máy tính của bạn.
1.2. Chuyển Ảnh Sang Máy Tính Mac
- Kết Nối iPhone Với Mac: Sử dụng cáp USB để kết nối iPhone của bạn với máy tính Mac.
- Mở Ứng Dụng Photos: Trên Mac, mở ứng dụng Photos. Ứng dụng sẽ tự động nhận diện iPhone và hiển thị các ảnh và video có thể nhập.
- Chọn Ảnh Để Nhập: Chọn các ảnh bạn muốn nhập và nhấn nút “Import Selected” hoặc “Import All New Items” để nhập tất cả các ảnh mới.
- Lưu Trữ Ảnh: Ảnh sẽ được lưu trữ trong ứng dụng Photos trên Mac, và bạn có thể truy cập chúng bất cứ lúc nào.
2. Sử Dụng iCloud
iCloud là dịch vụ lưu trữ đám mây của Apple, cho phép bạn đồng bộ hóa ảnh giữa các thiết bị của mình.
2.1. Kích Hoạt iCloud Photos Trên iPhone
- Mở Cài Đặt: Trên iPhone, mở ứng dụng Cài đặt.
- Chọn Tài Khoản Apple ID: Nhấn vào tên của bạn ở đầu màn hình để truy cập vào tài khoản Apple ID.
- Chọn iCloud: Nhấn vào iCloud và sau đó chọn “Photos.”
- Bật iCloud Photos: Kích hoạt tùy chọn “iCloud Photos” để bắt đầu đồng bộ hóa ảnh với iCloud.
2.2. Truy Cập iCloud Photos Trên Máy Tính
Trên Máy Tính Windows:
- Tải iCloud for Windows: Tải và cài đặt ứng dụng iCloud for Windows từ trang web của Apple.
- Đăng Nhập iCloud: Mở iCloud for Windows và đăng nhập bằng tài khoản Apple ID của bạn.
- Kích Hoạt Photos: Chọn “Photos” và đảm bảo tùy chọn “iCloud Photos” được bật.
- Truy Cập Ảnh: Mở File Explorer và chọn “iCloud Photos” từ thanh bên. Bạn sẽ thấy các ảnh đồng bộ từ iPhone.
Trên Máy Tính Mac:
- Mở Ứng Dụng Photos: Trên Mac, mở ứng dụng Photos.
- Đồng Bộ iCloud: Ứng dụng Photos trên Mac tự động đồng bộ với iCloud, và bạn sẽ thấy các ảnh từ iPhone xuất hiện trong ứng dụng này.
3. Sử Dụng AirDrop (Mac)
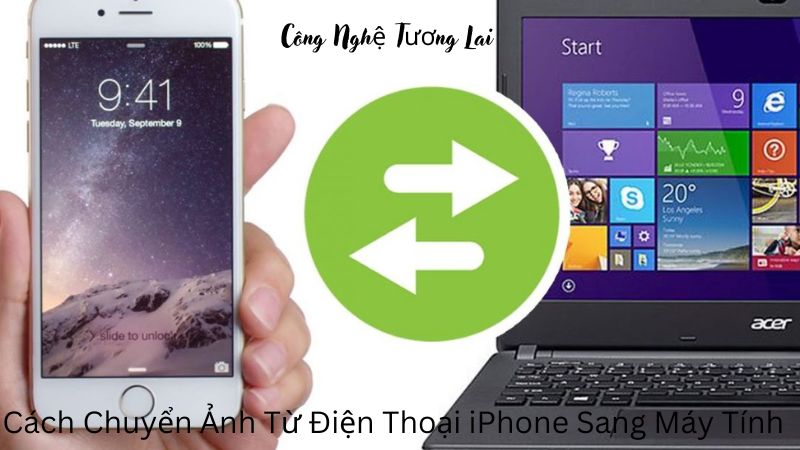
AirDrop là một tính năng của Apple cho phép bạn chia sẻ file không dây giữa các thiết bị Apple.
3.1. Bật AirDrop Trên iPhone và Mac
- Mở Trung Tâm Điều Khiển Trên iPhone: Vuốt xuống từ góc trên bên phải (iPhone X trở lên) hoặc vuốt lên từ dưới cùng (iPhone 8 trở xuống) để mở Trung tâm điều khiển.
- Bật AirDrop: Chọn AirDrop và chọn “Everyone” hoặc “Contacts Only.”
- Bật AirDrop Trên Mac: Mở Finder, chọn “AirDrop” từ thanh bên và chọn “Allow me to be discovered by: Everyone” hoặc “Contacts Only.”
3.2. Chuyển Ảnh Bằng AirDrop
- Chọn Ảnh Trên iPhone: Mở ứng dụng Photos trên iPhone và chọn các ảnh bạn muốn chuyển.
- Chọn AirDrop: Nhấn vào nút chia sẻ và chọn biểu tượng AirDrop.
- Chọn Mac: Chọn tên máy tính Mac của bạn từ danh sách các thiết bị AirDrop.
- Xác Nhận Trên Mac: Trên Mac, bạn sẽ nhận được thông báo yêu cầu chấp nhận file. Nhấn “Accept” để hoàn tất quá trình chuyển ảnh.
4. Sử Dụng Ứng Dụng Của Bên Thứ Ba
Có nhiều ứng dụng của bên thứ ba giúp bạn chuyển ảnh từ iPhone sang máy tính một cách dễ dàng và nhanh chóng.
4.1. Google Photos
Google Photos là một ứng dụng lưu trữ và quản lý ảnh miễn phí của Google.
- Tải Google Photos: Tải và cài đặt ứng dụng Google Photos trên iPhone từ App Store.
- Đăng Nhập Google Account: Mở ứng dụng và đăng nhập vào tài khoản Google của bạn.
- Bật Sao Lưu và Đồng Bộ Hóa: Trong cài đặt của Google Photos, bật tính năng “Back up & sync” để tự động sao lưu ảnh lên Google Photos.
- Truy Cập Google Photos Trên Máy Tính: Trên máy tính, mở trình duyệt và truy cập vào Google Photos. Đăng nhập vào tài khoản Google và bạn sẽ thấy các ảnh từ iPhone.
4.2. Dropbox
Dropbox là một dịch vụ lưu trữ đám mây phổ biến, cho phép bạn dễ dàng chuyển và truy cập file giữa các thiết bị.
- Tải Dropbox: Tải và cài đặt ứng dụng Dropbox trên iPhone từ App Store.
- Đăng Nhập Dropbox: Mở ứng dụng và đăng nhập vào tài khoản Dropbox của bạn.
- Tải Ảnh Lên Dropbox: Tải ảnh từ iPhone lên Dropbox bằng cách chọn “Upload Photos” trong ứng dụng Dropbox.
- Truy Cập Dropbox Trên Máy Tính: Trên máy tính, mở trình duyệt và truy cập vào Dropbox. Đăng nhập vào tài khoản Dropbox và tải xuống các ảnh từ thư mục mà bạn đã tải lên.
5. Sử Dụng Email
Nếu bạn chỉ cần chuyển một số ít ảnh, bạn có thể gửi chúng qua email.
- Chọn Ảnh Trên iPhone: Mở ứng dụng Photos trên iPhone và chọn các ảnh bạn muốn gửi.
- Chia Sẻ Qua Email: Nhấn vào nút chia sẻ và chọn “Mail.”
- Nhập Địa Chỉ Email: Nhập địa chỉ email của bạn và nhấn “Send.”
- Truy Cập Email Trên Máy Tính: Mở email trên máy tính và tải xuống các ảnh đính kèm từ email của bạn.
Mẹo Hữu Ích Khi Chuyển Ảnh
1. Đảm Bảo Đủ Dung Lượng Lưu Trữ
Trước khi chuyển ảnh, hãy kiểm tra dung lượng lưu trữ trên máy tính của bạn để đảm bảo rằng nó đủ để chứa tất cả các ảnh từ iPhone.
2. Sử Dụng Kết Nối Wi-Fi Ổn Định
Nếu bạn sử dụng các phương pháp không dây như iCloud, Google Photos, hoặc AirDrop, hãy đảm bảo rằng bạn đang sử dụng kết nối Wi-Fi ổn định để tránh bị gián đoạn quá trình chuyển file.
3. Sắp Xếp Ảnh Hợp Lý
Sau khi chuyển ảnh sang máy tính, hãy tạo các thư mục và sắp xếp ảnh một cách hợp lý để dễ dàng quản lý và truy cập sau này.
4. Sao Lưu Ảnh Định Kỳ
Hãy sao lưu ảnh định kỳ lên các dịch vụ lưu trữ đám mây hoặc thiết bị lưu trữ ngoại vi để đảm bảo an toàn dữ liệu của bạn.
5. Sử Dụng Định Dạng Nén Nếu Cần
Nếu bạn cần chuyển nhiều ảnh cùng lúc, hãy cân nhắc nén các ảnh vào một file ZIP trước khi gửi qua email hoặc dịch vụ đám mây. Điều này giúp giảm kích thước tập tin và tiết kiệm thời gian truyền tải.
6. Bảo Mật và Quyền Riêng Tư
Khi sử dụng dịch vụ đám mây hoặc gửi ảnh qua email, đảm bảo rằng bạn chỉ chia sẻ với những người bạn tin cậy và bảo vệ quyền riêng tư của ảnh cá nhân. Sử dụng mật khẩu bảo vệ và mã hóa nếu cần thiết.
Giải Quyết Các Vấn Đề Thường Gặp
1. Không Thấy Thiết Bị iPhone Trên Máy Tính
Nếu máy tính không nhận diện iPhone khi kết nối qua cáp USB, hãy kiểm tra các điều sau:
- Đảm bảo cáp USB đang hoạt động tốt và được cắm chặt vào cả iPhone và máy tính.
- Cập nhật driver USB trên máy tính nếu cần thiết.
- Kiểm tra xem bạn đã tin cậy máy tính trên iPhone chưa. Nếu không, mở iPhone và chấp nhận yêu cầu tin cậy.
2. Không Thể Tải Xuống Ảnh Từ iCloud
Nếu bạn gặp sự cố khi tải xuống ảnh từ iCloud, thử các bước sau:
- Đảm bảo bạn đã đăng nhập đúng tài khoản iCloud.
- Kiểm tra kết nối internet để đảm bảo nó ổn định.
- Xóa bộ nhớ cache của trình duyệt hoặc thử sử dụng trình duyệt khác để truy cập iCloud.
3. Ảnh Chuyển Đổi Bị Mờ Hoặc Mất Chất Lượng
Nếu ảnh bị mờ hoặc mất chất lượng sau khi chuyển, hãy kiểm tra các điều sau:
- Đảm bảo rằng bạn đã chọn chế độ quét chất lượng cao khi quét ảnh.
- Kiểm tra cài đặt ứng dụng quét hoặc dịch vụ đám mây để đảm bảo ảnh được lưu với độ phân giải cao.
Kết Luận
Việc chuyển ảnh từ iPhone sang máy tính có thể thực hiện một cách dễ dàng và hiệu quả bằng nhiều phương pháp khác nhau, từ việc sử dụng cáp USB truyền thống đến các giải pháp không dây hiện đại như iCloud, AirDrop, và các ứng dụng của bên thứ ba. Bằng cách lựa chọn phương pháp phù hợp với nhu cầu và thiết bị của bạn, bạn có thể dễ dàng quản lý và lưu trữ ảnh một cách an toàn và tiện lợi.
Hy vọng bài viết này đã cung cấp cho bạn những hướng dẫn chi tiết và hữu ích để chuyển ảnh từ iPhone sang máy tính một cách dễ dàng. Hãy áp dụng những phương pháp này để tận dụng tối đa các tính năng và công cụ mà bạn có sẵn, giúp quản lý ảnh một cách hiệu quả và an toàn hơn.