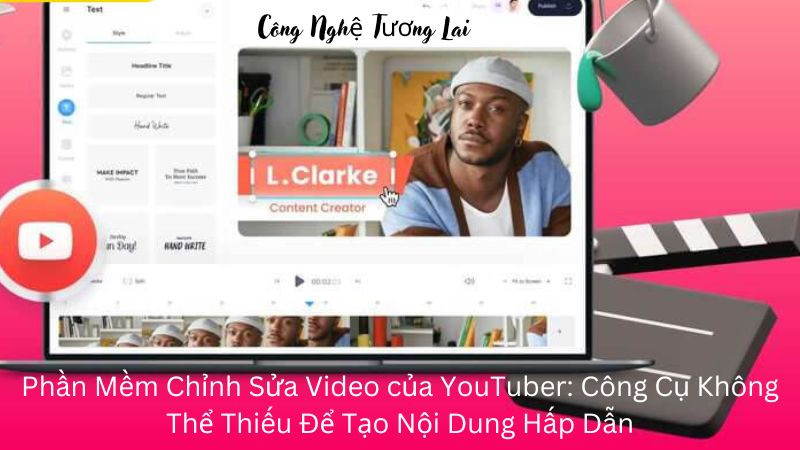Máy Tính
Tăng Tốc WiFi Cho Máy Tính: Hướng Dẫn Chi Tiết Và Hiệu Quả
Kết nối WiFi chậm chạp có thể gây ra nhiều phiền toái và ảnh hưởng đến hiệu suất công việc cũng như giải trí. Đặc biệt, trong thời đại số hóa hiện nay, việc truy cập internet nhanh chóng và ổn định là nhu cầu thiết yếu.
Bài viết này Công Nghệ Tương Lai sẽ hướng dẫn bạn cách tăng tốc WiFi cho máy tính bằng nhiều phương pháp khác nhau, từ việc tối ưu hóa cài đặt mạng, nâng cấp phần cứng, đến việc sử dụng các công cụ và phần mềm hỗ trợ.
1. Kiểm Tra Tốc Độ Kết Nối Internet
Kiểm Tra Tốc Độ Internet
Trước khi bắt đầu tối ưu hóa kết nối WiFi, bạn nên kiểm tra tốc độ hiện tại của mình để có cái nhìn tổng quan về tình trạng mạng.
- Sử dụng Speedtest by Ookla: Truy cập speedtest.net và nhấn nút Go để kiểm tra tốc độ tải xuống (download), tải lên (upload) và độ trễ (ping).
- Sử dụng Fast.com: Truy cập fast.com và trang web sẽ tự động kiểm tra tốc độ tải xuống của bạn.
So Sánh Với Tốc Độ Cam Kết
So sánh kết quả kiểm tra tốc độ internet với tốc độ cam kết từ nhà cung cấp dịch vụ (ISP) của bạn. Nếu tốc độ thấp hơn đáng kể, bạn có thể cần liên hệ với ISP để kiểm tra và khắc phục sự cố.
2. Tối Ưu Hóa Cài Đặt Router WiFi
Khởi Động Lại Router
Một trong những cách đơn giản nhất để khắc phục sự cố kết nối mạng là khởi động lại router. Bạn có thể thực hiện điều này bằng cách tắt router, chờ khoảng 30 giây và sau đó bật lại. Điều này giúp router làm mới các thiết lập và có thể cải thiện tốc độ kết nối.
Vị Trí Đặt Router
Vị trí đặt router có ảnh hưởng lớn đến chất lượng tín hiệu WiFi. Hãy đảm bảo router của bạn được đặt ở vị trí trung tâm của ngôi nhà hoặc văn phòng, không bị che khuất bởi tường dày hoặc đồ nội thất lớn.
- Tránh đặt router gần thiết bị điện tử khác: Các thiết bị như lò vi sóng, điện thoại không dây và thiết bị Bluetooth có thể gây nhiễu sóng WiFi.
- Đặt router ở nơi cao: Đặt router ở vị trí cao hơn để tín hiệu có thể phát xa hơn và ít bị cản trở.
Thay Đổi Kênh WiFi
Các router WiFi hoạt động trên nhiều kênh khác nhau. Việc thay đổi kênh có thể giúp tránh nhiễu từ các mạng WiFi lân cận.
- Trên router: Đăng nhập vào trang quản lý của router (thường là 192.168.1.1 hoặc 192.168.0.1), vào phần cài đặt WiFi và chọn kênh ít bị nhiễu nhất.
- Sử dụng công cụ phân tích WiFi: Sử dụng ứng dụng như WiFi Analyzer (cho Android) hoặc WiFi Scanner (cho Mac) để kiểm tra kênh WiFi và chọn kênh tốt nhất.
Cập Nhật Firmware Router
Kiểm Tra Và Cập Nhật Firmware
Router thường xuyên được cập nhật firmware để cải thiện hiệu suất và bảo mật. Hãy kiểm tra và cập nhật firmware của router bằng cách truy cập vào trang quản trị của router (thường có địa chỉ IP như 192.168.1.1 hoặc 192.168.0.1) và tìm tùy chọn cập nhật firmware.
Sử Dụng Router Có Công Nghệ Mới
Nếu router của bạn đã cũ, hãy xem xét nâng cấp lên một router mới với công nghệ tiên tiến như WiFi 6. WiFi 6 cung cấp tốc độ nhanh hơn, phạm vi phủ sóng rộng hơn và khả năng xử lý nhiều thiết bị kết nối cùng lúc tốt hơn.
- Sử Dụng Các Thiết Bị Hỗ Trợ Mạng
Sử Dụng Bộ Kích Sóng (WiFi Extender)
Bộ kích sóng (WiFi extender) giúp mở rộng phạm vi phát sóng WiFi, đặc biệt hữu ích trong các ngôi nhà lớn hoặc văn phòng có nhiều tầng.
- Chọn bộ kích sóng phù hợp: Chọn bộ kích sóng có cùng chuẩn WiFi với router của bạn (ví dụ: 802.11ac).
- Đặt bộ kích sóng: Đặt bộ kích sóng ở vị trí có tín hiệu WiFi yếu nhưng vẫn trong phạm vi phủ sóng của router.
Sử Dụng Bộ Khuếch Đại Sóng WiFi
Bộ khuếch đại sóng (WiFi extender) giúp mở rộng phạm vi phủ sóng của mạng WiFi, đặc biệt hữu ích trong các ngôi nhà hoặc văn phòng lớn. Sử dụng bộ khuếch đại sóng có thể giúp tăng tốc độ kết nối ở những khu vực xa router.
Chọn bộ khuếch đại sóng tương thích với router của bạn và hỗ trợ các công nghệ WiFi hiện đại. Một số bộ khuếch đại sóng phổ biến hiện nay bao gồm TP-Link RE650, Netgear Nighthawk X6S, và Google WiFi.
Sử Dụng Mạng WiFi Băng Tần 5GHz
WiFi băng tần 5GHz thường ít bị nhiễu và cung cấp tốc độ nhanh hơn so với băng tần 2.4GHz. Nếu router của bạn hỗ trợ băng tần kép (dual-band), hãy chuyển sang sử dụng băng tần 5GHz.
Đảm bảo máy tính và các thiết bị khác của bạn cũng hỗ trợ kết nối WiFi 5GHz. Thông thường, các thiết bị hiện đại đều hỗ trợ cả hai băng tần 2.4GHz và 5GHz.
Sử Dụng Hệ Thống Mạng Mesh
Hệ thống mạng mesh bao gồm nhiều điểm truy cập (access point) hoạt động cùng nhau để phủ sóng WiFi toàn bộ ngôi nhà hoặc văn phòng.
- Lợi ích của mạng mesh: Mạng mesh cung cấp tín hiệu WiFi ổn định và mạnh mẽ hơn, không có “điểm chết” trong phạm vi phủ sóng.
- Thiết lập mạng mesh: Làm theo hướng dẫn của nhà sản xuất để thiết lập các điểm truy cập và cấu hình mạng mesh.
Sử Dụng Dây Cáp Ethernet
Kết Nối Máy Tính Qua Dây Cáp Ethernet
Kết nối máy tính trực tiếp với router qua dây cáp Ethernet giúp đảm bảo tốc độ kết nối nhanh nhất và ổn định nhất. Điều này đặc biệt hữu ích khi bạn cần tải xuống hoặc tải lên các tệp tin lớn, chơi game trực tuyến hoặc xem video trực tuyến.
Chọn Cáp Ethernet Chất Lượng
Sử dụng cáp Ethernet chất lượng cao (Cat 5e hoặc Cat 6) để đảm bảo tốc độ kết nối tốt nhất. Cáp Cat 6 cung cấp tốc độ nhanh hơn và ít bị nhiễu hơn so với cáp Cat 5e.

4. Tối Ưu Hóa Máy Tính Của Bạn
Cập Nhật Driver WiFi
Driver WiFi cũ có thể gây ra nhiều vấn đề về kết nối. Hãy đảm bảo máy tính của bạn đang sử dụng phiên bản driver WiFi mới nhất.
- Cập nhật trên Windows: Vào Device Manager, tìm Network Adapters, nhấp chuột phải vào card WiFi và chọn Update driver.
- Cập nhật trên Mac: Sử dụng Software Update để kiểm tra và cập nhật driver WiFi.
Tắt Các Ứng Dụng Sử Dụng Nhiều Băng Thông
Các ứng dụng tải dữ liệu nền như dịch vụ đám mây, ứng dụng chia sẻ tệp tin hoặc ứng dụng streaming có thể tiêu thụ nhiều băng thông.
- Kiểm tra ứng dụng sử dụng nhiều băng thông trên Windows: Vào Task Manager, chọn tab Performance, sau đó chọn Open Resource Monitor để xem ứng dụng nào đang sử dụng nhiều băng thông.
- Kiểm tra ứng dụng sử dụng nhiều băng thông trên Mac: Vào Activity Monitor, chọn tab Network để xem ứng dụng nào đang sử dụng nhiều băng thông.
Sử Dụng DNS Tùy Chỉnh
Sử dụng DNS tùy chỉnh có thể cải thiện tốc độ truy cập internet.
- Sử dụng Google DNS hoặc Cloudflare DNS: Vào Network settings trên máy tính của bạn, chọn mạng WiFi đang kết nối, vào phần cài đặt DNS và thay đổi DNS server thành 8.8.8.8 và 8.8.4.4 (Google DNS) hoặc 1.1.1.1 và 1.0.0.1 (Cloudflare DNS).
5. Giới Hạn Số Lượng Thiết Bị Kết Nối
Quản Lý Thiết Bị Kết Nối
Quá nhiều thiết bị kết nối vào mạng WiFi có thể làm giảm tốc độ kết nối. Hãy quản lý và giới hạn số lượng thiết bị kết nối vào mạng WiFi của bạn. Bạn có thể làm điều này trong trang quản trị của router, tìm mục Devices hoặc Connected Devices.
Ưu Tiên Thiết Bị Quan Trọng
Một số router cho phép bạn ưu tiên băng thông cho các thiết bị quan trọng thông qua tính năng QoS (Quality of Service). Hãy sử dụng tính năng này để đảm bảo máy tính và các thiết bị quan trọng khác có tốc độ kết nối tốt nhất.
6. Sử Dụng Các Công Cụ Và Phần Mềm Hỗ Trợ
Sử Dụng Phần Mềm Quản Lý WiFi
Các phần mềm quản lý WiFi có thể giúp bạn tối ưu hóa và quản lý mạng WiFi hiệu quả hơn.
- NetSpot: Công cụ phân tích WiFi cho phép bạn kiểm tra tín hiệu WiFi, tìm kênh ít nhiễu và tối ưu hóa mạng WiFi.
- Acrylic WiFi: Phần mềm phân tích WiFi cho Windows, cung cấp thông tin chi tiết về mạng WiFi và giúp tối ưu hóa kết nối.
Sử Dụng VPN Để Bypass Hạn Chế Mạng
VPN (Virtual Private Network) không chỉ bảo vệ quyền riêng tư trực tuyến mà còn có thể giúp cải thiện tốc độ truy cập internet bằng cách tối ưu hóa đường truyền dữ liệu.
- Chọn VPN uy tín: Sử dụng các dịch vụ VPN có uy tín như NordVPN, ExpressVPN hoặc CyberGhost.
- Cấu hình VPN: Tải và cài đặt ứng dụng VPN, đăng nhập và chọn máy chủ gần nhất để tối ưu hóa tốc độ kết nối.
Sử Dụng Trình Quản Lý Tải Xuống
Giới Hạn Tốc Độ Tải Xuống
Sử dụng trình quản lý tải xuống để giới hạn tốc độ tải xuống của các tệp tin lớn có thể giúp duy trì tốc độ kết nối Internet ổn định cho các tác vụ khác. Các trình quản lý tải xuống như Internet Download Manager (IDM) cho phép bạn điều chỉnh tốc độ tải xuống một cách linh hoạt.
Tải Xuống Vào Thời Gian Ít Sử Dụng Mạng
Tải xuống các tệp tin lớn vào thời gian ít sử dụng mạng (như ban đêm) giúp tránh ảnh hưởng đến tốc độ kết nối của các thiết bị khác trong gia đình hoặc văn phòng.
Kiểm Tra Và Loại Bỏ Phần Mềm Độc Hại
Kiểm Tra Máy Tính Bằng Phần Mềm Chống Virus
Phần mềm độc hại có thể làm giảm tốc độ kết nối Internet của bạn. Hãy kiểm tra và loại bỏ phần mềm độc hại bằng cách sử dụng phần mềm chống virus như Malwarebytes, Norton, hoặc Kaspersky.
Cập Nhật Phần Mềm Định Kỳ
Đảm bảo máy tính và các phần mềm bảo mật của bạn luôn được cập nhật phiên bản mới nhất để bảo vệ chống lại các mối đe dọa bảo mật và cải thiện hiệu suất.
7. Kết Luận
Tăng tốc WiFi cho máy tính là một quá trình kết hợp nhiều biện pháp khác nhau, từ việc tối ưu hóa cài đặt mạng, nâng cấp phần cứng, đến việc sử dụng các công cụ và phần mềm hỗ trợ. Bằng cách áp dụng các phương pháp trên, bạn có thể cải thiện đáng kể tốc độ và chất lượng kết nối WiFi, giúp công việc và giải trí trực tuyến trở nên mượt mà và hiệu quả hơn. Hãy thử áp dụng những giải pháp này và tận hưởng kết nối WiFi nhanh chóng và ổn định hơn trên máy tính của bạn.