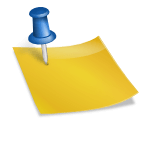Điện Thoại
10 Cách Khắc Phục Lỗi WiFi Trên Điện Thoại: Hướng Dẫn Chi Tiết Và Toàn Diện
Trong thời đại số hóa ngày nay, kết nối WiFi là một phần không thể thiếu trong cuộc sống hàng ngày của chúng ta. Tuy nhiên, không ít người gặp phải sự cố khi kết nối WiFi trên điện thoại, từ việc không thể kết nối, mất kết nối đột ngột, đến tốc độ kết nối chậm.
Bài viết này Công Nghệ Tương Lai sẽ hướng dẫn bạn Cách Khắc Phục Lỗi WiFi Trên Điện Thoại một cách chi tiết và toàn diện, giúp bạn khôi phục kết nối và trải nghiệm lướt web mượt mà.
1. Xác Định Lỗi WiFi
Trước khi bắt tay vào khắc phục sự cố, bạn cần xác định nguyên nhân của lỗi kết nối WiFi trên điện thoại. Có thể có nhiều nguyên nhân khác nhau, bao gồm lỗi phần mềm, vấn đề với router hoặc điểm phát WiFi, hoặc vấn đề với chính thiết bị của bạn.
1.1. Các Dấu Hiệu Thường Gặp
- Không thể kết nối vào mạng WiFi: Điện thoại của bạn không hiển thị hoặc không thể kết nối với mạng WiFi.
- Mất kết nối đột ngột: Kết nối WiFi bị ngắt giữa chừng, thường xuyên hoặc không dự đoán được.
- Tốc độ kết nối chậm: Tốc độ Internet qua WiFi chậm hơn so với mức bình thường hoặc không đáp ứng được nhu cầu.
- Kết nối WiFi không ổn định: Tín hiệu WiFi yếu hoặc không ổn định, thường xuyên bị rớt kết nối.
2. Kiểm Tra Các Vấn Đề Cơ Bản
Trước khi áp dụng các giải pháp phức tạp, hãy kiểm tra một số vấn đề cơ bản để loại bỏ các nguyên nhân đơn giản.
2.1. Kiểm Tra Router hoặc Điểm Phát WiFi
- Kiểm tra đèn báo hiệu: Kiểm tra các đèn báo trên router. Thông thường, router sẽ có đèn báo nguồn, tín hiệu WiFi và kết nối Internet. Đảm bảo rằng tất cả các đèn này đều sáng ổn định và không có đèn nào sáng đỏ hoặc nhấp nháy không bình thường.
- Khởi động lại router: Đôi khi, khởi động lại router có thể giải quyết các vấn đề kết nối. Để làm điều này, hãy tắt nguồn router, đợi khoảng 30 giây, sau đó bật lại. Khi router khởi động lại, chờ vài phút để nó kết nối lại với Internet.
2.2. Kiểm Tra Các Thiết Bị Khác
- Kết nối các thiết bị khác: Thử kết nối các thiết bị khác như máy tính hoặc máy tính bảng vào mạng WiFi để xác định xem sự cố chỉ xảy ra trên điện thoại của bạn hay trên toàn bộ mạng.
- Kết nối qua WiFi khác: Nếu có thể, hãy thử kết nối điện thoại của bạn với một mạng WiFi khác. Nếu kết nối thành công, vấn đề có thể nằm ở mạng WiFi ban đầu.
3. Cập Nhật Phần Mềm
Cập nhật phần mềm trên điện thoại của bạn có thể giúp khắc phục nhiều lỗi kết nối WiFi.
3.1. Cập Nhật Hệ Điều Hành
- Android: Vào “Cài đặt” > “Giới thiệu về điện thoại” > “Cập nhật phần mềm.” Nếu có bản cập nhật mới, tải về và cài đặt.
- iOS: Vào “Cài đặt” > “Cài đặt chung” > “Cập nhật phần mềm” để kiểm tra và cài đặt bản cập nhật mới nhất.
3.2. Cập Nhật Ứng Dụng
- Cập nhật ứng dụng WiFi: Đảm bảo rằng các ứng dụng quản lý WiFi hoặc ứng dụng bảo mật trên điện thoại của bạn được cập nhật lên phiên bản mới nhất. Vào cửa hàng ứng dụng và kiểm tra các bản cập nhật cho các ứng dụng liên quan.
4. Khởi Động Lại Thiết Bị
Khởi động lại điện thoại và các thiết bị liên quan là một bước đơn giản nhưng hiệu quả trong việc khắc phục lỗi kết nối WiFi.
4.1. Khởi Động Lại Điện Thoại
- Android: Nhấn và giữ nút nguồn, sau đó chọn “Khởi động lại” từ menu hiện ra.
- iOS: Nhấn và giữ nút nguồn và nút âm lượng (hoặc chỉ nút nguồn trên các phiên bản cũ) cho đến khi thanh trượt xuất hiện. Kéo thanh trượt để tắt máy. Sau khi tắt, nhấn và giữ nút nguồn để bật máy.
4.2. Khởi Động Lại Chế Độ Máy Bay
- Android và iOS: Kích hoạt chế độ máy bay từ bảng điều khiển nhanh hoặc cài đặt của thiết bị. Chờ khoảng 10-15 giây, sau đó tắt chế độ máy bay. Điều này sẽ giúp thiết bị làm mới các kết nối mạng.
- Kiểm Tra Cài Đặt WiFi
Một số cài đặt trên điện thoại của bạn có thể ảnh hưởng đến khả năng kết nối WiFi. Kiểm tra và điều chỉnh các cài đặt này có thể giúp khắc phục lỗi.
5.1. Xóa Mạng WiFi Cũ
- Android: Vào “Cài đặt” > “Kết nối” > “WiFi.” Tìm mạng WiFi bạn muốn xóa, nhấn và giữ tên mạng đó, sau đó chọn “Quên mạng.” Sau đó, tìm và kết nối lại với mạng WiFi.
- iOS: Vào “Cài đặt” > “WiFi.” Nhấn vào biểu tượng chữ “i” bên cạnh mạng WiFi bạn muốn xóa, sau đó chọn “Quên mạng này.”
5.2. Kết Nối Lại Với Mạng WiFi
- Android và iOS: Sau khi xóa mạng WiFi cũ, hãy tìm lại mạng WiFi đó trong danh sách các mạng có sẵn, nhập mật khẩu (nếu cần) và kết nối lại.
5.3. Kiểm Tra Cài Đặt IP
- Android: Vào “Cài đặt” > “Kết nối” > “WiFi” > Chọn mạng WiFi hiện tại > “Cài đặt IP.” Chọn “Tĩnh” và nhập địa chỉ IP, mặt nạ mạng con, và cổng của router.
- iOS: Vào “Cài đặt” > “WiFi” > Chọn mạng WiFi hiện tại > “Cấu hình IP.” Chọn “Tĩnh” và nhập thông tin tương tự.

6. Khôi Phục Cài Đặt Mạng
Khôi phục cài đặt mạng về trạng thái mặc định có thể giúp giải quyết các lỗi kết nối.
6.1. Khôi Phục Cài Đặt Mạng Trên Android
- Vào “Cài đặt” > “Hệ thống” > “Khôi phục cài đặt gốc” > “Khôi phục cài đặt mạng.” Xác nhận hành động và chờ điện thoại khôi phục cài đặt mạng.
6.2. Khôi Phục Cài Đặt Mạng Trên iOS
- Vào “Cài đặt” > “Cài đặt chung” > “Đặt lại” > “Đặt lại cài đặt mạng.” Xác nhận hành động và chờ thiết bị khôi phục cài đặt mạng.
7. Kiểm Tra Tín Hiệu WiFi
Tín hiệu WiFi yếu có thể gây ra sự cố kết nối hoặc làm giảm tốc độ kết nối. Kiểm tra và cải thiện tín hiệu WiFi có thể giúp giải quyết vấn đề.
7.1. Kiểm Tra Vị Trí
- Gần router: Đảm bảo rằng bạn đang ở gần router hoặc điểm phát WiFi để có tín hiệu mạnh nhất.
- Tránh vật cản: Các vật cản như tường, đồ nội thất, và thiết bị điện tử khác có thể ảnh hưởng đến tín hiệu WiFi. Hãy thử di chuyển đến vị trí khác hoặc điều chỉnh vị trí của router để cải thiện tín hiệu.
7.2. Kiểm Tra Kênh WiFi
- Đăng nhập vào router: Truy cập vào trang quản trị của router bằng cách nhập địa chỉ IP của router vào trình duyệt.
- Chọn kênh WiFi: Trong phần cài đặt WiFi của router, chọn kênh WiFi ít bị nhiễu hơn. Thay đổi kênh WiFi có thể giúp giảm tình trạng nhiễu và cải thiện tín hiệu.
- Cập Nhật Firmware Router
Firmware của router cần được cập nhật để đảm bảo tính tương thích và hiệu suất tốt nhất.
8.1. Kiểm Tra Phiên Bản Firmware
- Truy cập trang quản trị router: Nhập địa chỉ IP của router vào trình duyệt và đăng nhập vào trang quản trị.
- Kiểm tra phiên bản: Tìm thông tin về phiên bản firmware và kiểm tra xem có bản cập nhật mới không.
8.2. Cập Nhật Firmware
- Tải về bản cập nhật: Tải về bản cập nhật firmware mới nhất từ trang web của nhà sản xuất router.
- Cập nhật firmware: Tải lên bản cập nhật qua trang quản trị router và làm theo hướng dẫn để hoàn tất quá trình cập nhật.
9. Kiểm Tra Ứng Dụng Xung Đột
Một số ứng dụng có thể gây xung đột với kết nối WiFi của bạn.
9.1. Tắt Các Ứng Dụng Nền
- Android: Vào “Cài đặt” > “Ứng dụng” > “Ứng dụng đang chạy” và tắt các ứng dụng không cần thiết.
- iOS: Nhấn hai lần vào nút Home (hoặc vuốt lên từ đáy màn hình trên các thiết bị không có nút Home) để mở đa nhiệm và vuốt lên để đóng các ứng dụng không cần thiết.
9.2. Gỡ Cài Đặt Ứng Dụng Vấn Đề
- Android: Vào “Cài đặt” > “Ứng dụng” > Chọn ứng dụng bạn nghi ngờ gây ra vấn đề và chọn “Gỡ cài đặt.”
- iOS: Nhấn và giữ ứng dụng trên màn hình chính, chọn “Gỡ cài đặt ứng dụng” và xác nhận hành động.
10. Liên Hệ Với Nhà Cung Cấp Dịch Vụ
Nếu bạn đã thử tất cả các bước trên mà vẫn gặp vấn đề, có thể có sự cố với dịch vụ Internet của bạn.
10.1. Liên Hệ Với Nhà Cung Cấp Dịch Vụ Internet
- Gọi hỗ trợ: Liên hệ với nhà cung cấp dịch vụ Internet để kiểm tra xem có sự cố nào đang xảy ra với kết nối của bạn.
- Yêu cầu kiểm tra: Yêu cầu kiểm tra tình trạng đường truyền và thiết bị mạng của bạn.
10.2. Kiểm Tra Tình Trạng Dịch Vụ
- Trang web hỗ trợ: Truy cập trang web của nhà cung cấp dịch vụ Internet để kiểm tra thông tin về tình trạng dịch vụ và các sự cố phổ biến.
11. Lời Kết
Khắc phục lỗi WiFi trên điện thoại có thể là một quá trình thử nghiệm và điều chỉnh. Bằng cách làm theo các bước chi tiết trong bài viết này, bạn có thể giải quyết các vấn đề kết nối và tận hưởng trải nghiệm Internet mượt mà. Hãy kiên nhẫn và kiểm tra từng bước một để xác định nguyên nhân và tìm ra giải pháp hiệu quả nhất cho vấn đề của bạn. Nếu cần, đừng ngần ngại tìm kiếm sự hỗ trợ từ các chuyên gia hoặc dịch vụ hỗ trợ kỹ thuật để đảm bảo kết nối WiFi của bạn luôn ổn định và hiệu quả.